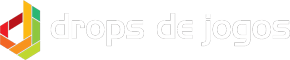Hoje em dia a tecnologia avançou e nada é melhor que partilhar a nostalgia e experiência de um jogo com pessoas que têm um gosto em comum. Sites como YouTube e Facebook são redes sociais com milhões de usuários e uma boa parte dela adora a 10ª arte. Para compartilhar a sua experiência de videogame com nerds geeks você precisa softwares que permitam fazer isso.
E na matéria de hoje resolvemos mostrar para você os melhores programas para gravar gameplay e como gravar gameplay. E nossa avaliação vai de acordo com programas que tem opção para personalizar teclas de atalho, quantidade de ferramentas integradas, como iniciar e pausar uma gravação, quantidade de códigos disponibilizados, duração da gravação e personalizar resolução de gravação ou frames de vídeos ajustáveis.
BANDICAM
Começaremos com o famoso Bandicam, um programa que permite capturar a tela do seu computador incluindo jogos. Com ela você pode fazer vídeo que vai além de 24h dependendo da sua memória e qualidade do vídeo começa 720p a 1080p.
PRÓS
- Pode gravar vídeo com uma duração de 24h ou mais.
- Pode gravar em simultâneo duas entradas de áudio.
- A adição do efeito do mouse é suportada
CONTRAS
- Não oferece streaming de vídeos.
A sua compatibilidade é para Windows XP,7/8/10 e o nos preços você pode obter a versão gratuita; 199.99$ por duas licenças e $26 por uma licença.
Então, para gravar no programa, você tem que abri-lo
Passo 1:
Escolher a opção de parar a gravação automaticamente, vamos para a opção ( Vídeo> configurações> som> e escolhemos os dispositivos de som principais e o dispositivo de som secundário).
Passo 2
Em seguida, selecionamos (guia da imagem> toque na opção de lente > escolha o opção DIRECTX / OPENGL WINDOW> clique em FPS> e deixe todas as opções como estão). E depois de fazer essas configurações clica em REC para iniciar a gravação.
FRAPS
Fraps é o gravador de gameplay mais conhecido para os gamers porque possui um software simples de manusear.
PRÓS
- Permite gravar vídeos em 4K
- Vem com um contador de FPS embutido.
- Os frames podem ser ajustados até 120fps.
CONTRA
- Não permite streamings de vídeo
- A marca d’água está incluída nos vídeos gravados.
A sua compatibilidade é para Windows XP/2000 e superior e nos preços você pode obter a versão gratuita ou a versão completa por $37.
Passo 1:
Escolha as configurações de vídeo
Na janela principal do Fraps, clique na guia “Filmes”. A primeira coisa que você vai querer fazer é ajustar o local de salvamento dos seus vídeos; o diretório padrão em Arquivos de Programas Filmes é menor que o ideal. Clique no botão “Alterar” e escolha algo mais útil, como a área de trabalho do seu PC ou uma nova pasta em Documentos.
Passo 2:
Em seguida, há algumas configurações que você deve ou provavelmente ajustar.
Vídeo Capturar tecla de atalho é o pressionamento de tecla que iniciará e encerrará uma sessão de gravação. Recomendamos usar uma única tecla na linha de função (F1-F12) ou uma combinação de teclas múltiplas como Ctrl + Alt + R.
Fase 3:
Se você quiser gravar seu microfone também, clique em “gravar entrada externa ”e certifique-se de que o seu micro de jogos (e não a entrada de microfone da webcam do seu computador) esteja selecionado.
Lembre-se de que o Fraps só grava a janela do jogo, não o resto da sua área de trabalho do Windows. Se a resolução do seu monitor for maior que 1920×1080 (ou se você usar uma taxa de proporção de 4:3, 3:2, 21:9 ou 16:10 que pode não parecer boa em vídeo da Web), é possível ajustar a resolução do vídeo. jogo em seu menu de configurações para melhores resultados de vídeo. 1920 × 1080 ou 1280 × 720 são preferíveis para reprodução de vídeo limpa e sem bordas na maioria dos dispositivos.
MOVAVI SCREEN RECORDER
Na terceira posição decidimos colocar o Screen Recorder da Movavi. Ela é um gravador de tela muito bom que já vem com opções de adicionar efeitos especiais, filtros e animação em HD ou mesmo 4K.
PRÓS
- Você pode agendar a data e hora para o início da gravação.
- Fácil de usar e trabalha rápido
CONTRAS
- Infelizmente na versão gratuita o Screen Recorder não é adequado para gravação de jogos.
A sua compatibilidade é para Macs, Windows XP, 7,8,10 e nos preços você pode obter a versão gratuita ou a versão completa por $44.95.
Para gravar em seu computador Windows ou Mac com Movavi Screen Recorder, primeiro clique no ícone da câmera de vídeo para iniciar a gravação. Você também pode pressionar F10 para iniciar a gravação.
Passo 2
Clique e arraste na tela para selecionar a área de gravação. Se você deseja gravar uma janela, pode clicar em qualquer parte da tela. Se você deseja gravar a tela inteira, você pode pressionar a barra de espaço.
Passo 3
Você pode habilitar a opção de webcam, microfone ou som do sistema de acordo com sua necessidade. Em seguida, clique no REC para iniciar uma gravação.
Existem atalhos de teclado que você pode usar. Você pode pressionar F9 para pausar a gravação, pressionar F10 para finalizar a captura e salvar a gravação. Se você quiser fazer uma captura de tela, pressione F8 ou clique no ícone da câmera.
SHADOWPLAY
Com certeza a Shadowplay da Nvidia GeForce não poderia ficar de fora da nossa lista. Com ela você pode gravar em 4K com uma velocidade de 130 Mbps.
PRÓS
- Streaming gratuitamente da Internet.
- Grátis
- Pode fazer gravação do jogo com um tempo ilimitado
- Não inclui marcas d’água.
- Tem recurso de replay instantâneo.
CONTRAS
- É apenas para jogadores com placas de vídeo Nvidia.
A sua compatibilidade é para Windows XP, 7, 8, 8.1 e 10 e você pode obter e usar os seus recursos de forma gratuita.
Para usá-lo, siga os passos abaixo:
Passo 1:
Baixe, instale e inicie o aplicativo NVIDIA GeForce Experience. Em seguida, clique no botão “Shadowplay” no canto superior direito da janela.
Passo 2:
Clique no botão no lado esquerdo da janela Shadow Game (ou pressione Alt + Z) para abri-lo. Uma luz verde aparecerá, indicando que o Nvidia Shadowplay está habilitado.
Passo 3:
Selecione o modo. Os modos são Sombra e Manual, Sombra, Manual e Twitch. O modo Manual é recomendado porque é conveniente para controlar o processo de gravação.
Passo 4:
Pressione o atalho Alt + F9 para iniciar manualmente a gravação de um clipe e, em seguida, pressione Alt + F9 para interromper a edição ao concluir a gravação. Por padrão, os vídeos aparecem em uma subpasta específica do jogo em sua pasta de vídeo.
Shadowplay é realmente uma boa escolha. Mas e se você não tiver uma placa de vídeo dedicada, como gravar gameplay no PS4 ou PC sem uma GPU profissional? Sem tensão, nós temos este só para você! Usar o software de gravação de jogos de terceiros iTop Screen Recorder é a sua melhor escolha, não requer nenhuma placa gráfica e tem efeitos de gravação de alta qualidade. Continue a ler.
CONCLUSÃO
Esses são os melhores gravadores de tela e como usá-los, e também saiba que alguns deles podem afetar os FPS do jogo que está executando. Antes de comprar um deles, confira primeiro a compatibilidade e a qualidade.
Esses programas são muito avançados, por isso, use computadores fixo (de mesa) em vez de portáteis.

** Este texto não reflete, necessariamente, a opinião do Portal UAI.